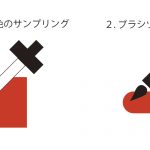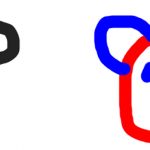単純な建物のモデルを作成します
スケッチアップで慣れれば5分以内でできる程度の単純な建物を作って、基本的な使い方を覚えます。グループ化をうまく使いこなすことがかぎになります。スケッチアップ特有の操作方法や概念が多少の障害になるかもしれませんが慣れることは必要でしょう。こと細かく書くとよけい分かりにくくなるので抑えています。
使い方が分からなかったら
Youtubeでスケッチアップと検索すると多くの動画を観ることができます。カタカナで入力すると日本語の動画がたくさん見つかります。基本的な操作方法を学んでから、この簡単なモデルにチャレンジしてもよいかもしれません。私もYoutubeで覚えて、実際に使ってみて覚えました。
使用しているアプリ
説明に使用しているのはWEB版のSketchUp Freeです。登録すれば使用条件がありますが無料で使うことができます。利用できる期間は決まっていないので、いくらでも時間をかけて練習が可能です。ばんばん使うことができるようになればより高機能な有料版にすることもできます。
メートル法ミリ単位で説明
単位ですがメートル法でミリ単位で説明します。日本での建築図は基本的に1メートルを1000とミリ単位にで表記ことになっています。これにならってメートル法でミリ単位にしています。メートル単位やセンチ単位も設定可能なので、数値を置き換えてください。スケッチアップでは米国の建築図で使われているフィート・インチと分数でも表記はできますが、慣れたメートル法の方が寸法を実感できます。
使う機能
プッシュ/プルツール 長方形ツール 数値入力 選択>接続するすべて メジャーツールを使った補助線 円ツール グループを作成 移動ツールでの移動と複製 すべてのガイドを削除
1. 長方形ツールで基壇部分を作成

長方形ツールで適当な大きさの長方形を描きます。最初に描くと、高さ0の平面上に描かれます。ここが地面だと思ってください。寸法を数値入力するためキーボードから「4000,4000」と数値を入力します。4メートル四方の正方形が描かれます。
2. プッシュ/プルツールで高さ400の直方体にする

プッシュ/プルツールで正方形を上に持ち上げるように引き上げます。キーボードから「400」と数値を入力します。画面右下の測定の四角にカーソルを持っていく必要はありません。ただ単純に、キーボードから寸法を入力します。これで縦横4メートル、高さ40センチの直方体ができました。
3. 直方体をグループ化する

直方体の一つの面を選択して、右クリックでパネルを表示します。メニューから「選択>接続するものすべて」を選び直方体のすべての面と境界線が選択されます。次にパネルから「グループを作成」を選択すると6面と12本の境界線で構成されている直方体が一つのグループになります。
4. 直方体の上面に補助線をメジャーツールで引く

円柱を建てるために、メジャーツールを使って直方体の上面に隅から真ん中方向にドラッグして一本の補助線を引きます。寸法は500です。四回繰り返します。円柱の中心の交点ができました。高さ400の平面上に補助線が描かれました。
5. 円ツールを使って交点を中心に円を描く

円ツールを使って補助線の交点に適当な大きさの円を描きます。円の半径150を入力します。補助線の交点を中心とした直径30センチの円が描かれます。円柱は複写するので描くのは一か所描きます。
6. プッシュ/プルツールで円を円柱にする

プッシュ/プルツールで円を下から上に持ち上げるように円を引き上げます。円柱の高さ2500を入力します。1本の円柱ができました。
7. 円柱をグループ化する

円柱を選択してから「選択>接続するものすべて」して「グループを作成」で円柱を一つのグループにします。基壇部分はグループ化されているので円柱ができますが、グループ化されていないとただの円筒状の出っ張りが基壇部分の直方体にできるだけです。複写移動して円柱を増やすことはできません。パーツができたらすぐにグループ化することが効率的です。
8. 円柱を移動と複製する

円柱を同時に移動と複製をします。元の円柱を残してたまま新しい円柱を移動させる感じです。移動ツールで円柱を選択します。ctrlキーを押すと移動ツールのマウスカーソルに+印が追加表示されます。キーボードから右矢印を押して移動方向を赤線方向に固定します。円柱を右側に動かして数値3000を入力します。これで上の図のように複製移動され円柱が2本になりました。
9. 選択ツールで2本の円柱を選択する

shiftキーを押しながら、選択ツールで選択すると、複数のオブジェクトを選択することができます。2本とも選択します。
10. 2本の円柱を複写移動して4本にする

移動ツールにしてctrlキーを押します。これで複写と移動を同時にして、2本の円柱を4本にすることができます。移動方向は緑線沿いなので、キーボードの左矢印を押して移動方向を固定します。円柱を後ろ方向に動かして数値入力します。移動距離は3000なので3000をキーボードに入力します。
11. 屋根の素材を作るため直方体を作る

屋根の素材を作るために基壇の上に直方体を作ります。基壇の直方体の上に基壇の大きさに合わせて、長方形ツールで正方形を描きます。基壇と同じ寸法なので数値を入力する必要はありません。直方体にするためにプッシュ/プルツールを使って高さを150にします。さらに屋根の素材を一つのグループにします。
12. 屋根を円柱の上に持ち上げる

移動ツールで屋根を円柱の上に持ち上げます。移動ツールにしてキーボードから上方向の矢印を選択して、上下方向にしか動かないように移動方向を固定します。移動ツールで上側に持ち上げて円柱の高さは2500なのでキーボードから2500を入力します。グループ化しているのでそのままの形で移動することができます。
13. 屋根を「グループの編集」で編集可能にする

屋根を選択し右クリックしてパネルを表示させます。グループの編集を選択します。これでグループ化したまま、形状等の変更をすることができるようになります。
14. 屋根の平面に対角線を2本の引く

屋根上面に線ツールで対角線を2本引きます。線を引くだけで面が分割されるのはSketchupの特徴かもしれません。勝手に形状が変わってしまい困ることもありますが。
15. 対角線の交点を持ち上げて完成

対角線の交点を指定して、プッシュ/プルツールにします。上方に動かすのでキーボードから上矢印を押します。ちょっと上方向に動かして1500を入力します。屋根が完成してしました。最後に右隅にあるパネルからメガネ状のアイコンをクリックします。「すべてのガイドを削除」すると、補助線はすべて削除されます。これで一番最初の図と同じものができました。
さいごに
簡単なモデルですが基本的な機能を多く使って作成しています。タグだとかマティリアルなどの機能が残っているので次回解説します。