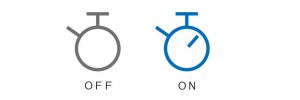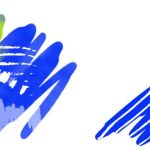Stock Photo で動画販売するための知識
Stock Photoで動画を販売するための最低限の知識に絞って説明します。使う動画編集ソフトはPremiere Proです。Adobe Creative Cloud コンプリートプランを契約していると、Pemiere Proを使うことができます。高機能で多くのことを覚えないと使うことができない扱いにくい印象があり、簡単な動画編集ソフトを使うべきではとも考えられますが、追加料金なしに使えるのであえてPremiere Proを使います。しかし、最低限度の機能しか使わないので何度か繰り返せば覚えることができます。
どんな動画を作成するのか
Stock Photoで販売用の素材として15秒から30秒程度の動画を作成します。素材として作成するので、高度な編集は必要ありません。一つのクリップ(一つの撮影したデータのファイル)から、前後をカットして使う部分のみ出力します。始まりの位置(時間)と終わりの位置を指定して、始まりと終わりの間のみ出力します。
また、Stock Photoでは原則として音声は不要なので、撮影時に録音した音声(オーディオ)は出力せず画像(ビデオ)のみ出力します。
撮影するときのちょっとした工夫
前後をカットすることを前提に少し長めに撮影します。始まりと終わりの位置は、Premiere Proで調整します。撮り始めと終わりにはスウィッチを押さないといけないのでカメラが勝手に動いてしまいがちです。このため、少し長めに撮影して前後をカットします。
Premiere Pro で編集する手順
Premiere Proを立ち上げてプロジェクト名を入力
Premiere Proを立ち上げ「新規プロジェクト」ボタンをクリックします。画面が変わったらプロジェクト名を入力します。すると編集可能な画面が現れます。
ワークスペースを編集にする
一番上に「学習」、「アッセンブリ」、「編集」、「カラー」、「エフェクト」、「オーディオ」、「グラフィック」、「ライブラリ」の文字が並んでいます。これがワークスペースの一覧になります。ワークスペースは「編集」を選択します。ワークスペースを変更するとその作業に適した組み合わせのパネルが表示されます。

上の画像はPremiere Proのワークスペースが「編集」を選択したときの配置です。最上部にワークスペースの一覧がありクリックすると切り替えることができます。左下にプロジェクトパネルがあり、右下にタイムラインパネルがあります。プロジェクトパネルには「メディアを読み込んで開始します。」と表示されています。また、タイムラインパネルには「メディアをここにドロップしてシークエンスを作成します。」と表示されています。
動画ファイルの読み込み
編集したい動画を読み込みます。方法は「メディアを読み込んで開始します。」と書かれているパネルをクリックして、さらに右クリックします。ここでいくつかのメニューが表示されますが、「読み込み」を選択します。編集したい動画ファイルを指定して読み込みます。読み込んだファイルを「メディアをここにドロップしてシーケンスを作成します。」と書かれたパネル内にドラッグアンドドロップします。これで準備は終了です。
始まりと終わりを指定
タイムラインパネル内の青いアイコンを左右に動かして始まりの位置に動かします。{ のアイコンをクリックして始まりの位置を指定します。次に同様に }のアイコンをクリックして終わりの位置を指定します。三角形の再生スタートボタンを押して、四角の停止ボタンを押して再生を停止して、インとアウトを指定することもできます。

ワークスペースをカラーに変更
ワークスペースを「カラー」に変更します。基本補正はCamera Rawと類似しています。パラメーターを調整して望みの色合いにします。
ワークスペースを編集に戻し書き出し設定
ワークスペースをカラーのままにすると、なぜか出力できないので、編集に戻します。プルダウンメニューから「ファイル」→「書き出し」→「メディア」を選択します。すると下の図の出力に必要で細かい設定のできる画面が表示されます。

プリセットを指定
プリセットの初期値は「ソースの一致 高速ビットレート」ですが、このまま出力すると、ビットレート(=ターゲットレート)が低すぎるのでStock Photoとしては不適です。また、不要な音声も併せて出力されてしまいます。
Adobe Stock用のプリセットが用意されているので、元の画像ファイルの解像度に合わせて、HD用か4K用を選択すると良いでしょう。また、音声 オーディオ出力の有りと無のプリセットも用意されています。これを使用するか、一部のパラメーターを変更して、自分用のプリセットを作成してこれを使うことができます。
カスタムプリセットはあらかじめ用意されたプリセットの上に隠れているので、横のバー(スクロールバー)をドラッグして上に持ち上げるように動かすと表示されます。これを知らなかったので何回も同じようなカスタムプリセットを作っても表示されないので悩みました。知ってしまえば単純なことですが、分からないと障害になります。
出力先と出力名を入力して出力
読み込んだ元のファイル名(青い文字)をクリックすると出力するファイル名と出力先を指定することができます。出力先を指定しないと行方不明になってしまうので、出力したいフォルダーを指定しましょう。書き出し設定パネルの一番下にある「書き出し」ボタンをクリックすると出力が開始します。私のPCだとHDは一分以内で終わりますが、4Kでは数分かかります。15秒から30秒の動画なので時間は短くてすみます。
ビットレートとは
ビットレートはJpegで言うと圧縮度に相当します。ビットレートが低いとより小さなファイルサイズになり画像は粗くなります。ビットレートが高いとより大きいファイルサイズになり画像は緻密になります。Premiere Pro上でビットレートを上げるためには「ターゲットレート」の値を上げます。
これを変更するには、ビデオと表示されている下の画面をスクロールすると、ビットレート設定が出てきます。ここで望みのターゲットレートに変更します。Stock Photoで販売するには、HDでは20Mbps以上、4Kでは40Mbps以上は必要です。ビットレートを上げすぎてもファイルサイズが大きくなるだけなのでアップロードに時間がかかるだけです。
おわりに
一つのファイルの前後を切り取り、真ん中を出力するだけですから一番単純な作業かと思いますが、動画ファイルの読み込み、インとアウトの指定、カラーの変更、書き出し設定、そして最後に出力で作業終了と複雑に感じるかもしれません。実際に繰り返しやれば勝手に手が動くようになります。プリセットも一度これと決まればメニューから選ぶだけなので苦労はありません。