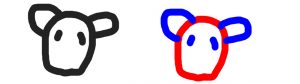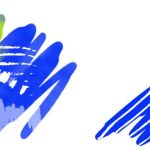Rebelle3を買ってみました
お絵描きソフト Rebelle3を割引等で安く買える機会があったので購入してみました。Rebelleは水彩、アクリル、パステル、鉛筆、ペン、マーカー、エアブラシなどのブラシが使えます。これだけだと、類似のソフトはたくさんあります。最も優れているのは水彩で滲みなどが実際の水彩画に近く、他のソフトと比較して再現性が高く感じられます。
日本語マニュアルはあるのか
メニューなどはPhotoshopと比較して少なく完全に日本語化されているのでそれほど時間をかけなくてもざっとは覚えることができます。Rebelle3のマニュアルは英語で書かれています。しかし、Rebelle マニュアルで検索したところ、発売元のサイトにバージョン1.5のマニュアルは発見できました。バージョンが上がっているのでその分については英文マニュアルを読むしかないのですが、パース定規、マイキングレイヤーとトレーシングレイヤー位しか増えてはいません。トレーシングレイヤーは操作のやり方は変わっているものの、それ以外の基本的なことは1.5日本語マニュアルに書かれています。基本的なことは1.5の日本語マニュアルを読めば覚えることができます。英文マニュアルはプルダウンメニューの「ヘルプ」→「ヘルプ」でPDFがダウンロードされます。
新しい機能
新しく追加された機能と操作方法が変わった部分について説明します。日本語マニュアルに書かれていない事柄だけ説明します。それほど分量は多くはありません。
パース定規
パース定規は新たに追加された機能のようです。パース定規については1点透視図法、2点透視図法及び3点透視図法が使えます。古いヨーロッパの街並みのように四角い建物が並んでいて角度が違うと消失点も異なります。この場合、複数のパース定規が定義できないと困ります。Rebelleは複数のパース定規を定義して切り替えて使うことはできないようです。また、屋根を描こうとすると、屋根の勾配により消失点が異なります。そこまでは対応していないのは残念です。

上の図は2点透視図のパース定規です。青い点が消失点で、青い線が水平線です。グレーの線が収束線になります。ブラシ等で描けるのは垂直方向と収束線方向にしか描けなくなります。パース定規を表示するにはプルダウンメニュー「編集」→「パースペクティブツール」を選択すると表示されます。下の図がパースペクティブパネルです。1点透視、2点透視、3点透視を選択することができます。

マスキングレイヤー
マスキングインクは水彩画使われる液体のゴムです。画面に塗ると乾き、紙を傷めることなく剥がすことができます。使い方はマスキングインクを画面に塗りこれを乾かしてから、透明水彩絵具で塗ると、マスキングインクを塗った部分は弾かれて紙に色を塗ることができなくなります。絵具を乾かした後にマスキングインクをはがすとそこだけ紙の地の白色が現れます。これを再現したのがマスキングレイヤーです。
レイヤーにブラシ等でマスクをかけたい部分に描いたレイヤーをレイヤーパネルのMをクリックしてマスキングレイヤーに指定します。描きたいレイヤーを選択してレイヤーパネルの・をクリックするとマスキングレイヤーが適用されます。描きたいレイヤーに水彩ブラシで描いてもマスキングが適用されてその部分だけ色は付きません。マスキングレイヤーはマスキングインクを再現しています。再び、・をクリックすると関係性はOFFになります。

上の図はレイヤー1をマスキングレイヤーに指定して、描きたいレイヤーをレイヤー2にしています。レイヤー2に白い点を付けることによりマスキングレイヤーと関係付けています。関係を終わらせたい場合は、白い点をクリックして消します。再度関係付けたければ白い点をクリックしてONにします。
実際の水彩画と異なる点はマスキングインクは淡い青などの色が付けられているもののいずれ剥がされてしまいます。Rebelleのマスキングレイヤーにはすべての色を使うことができます。水彩画のマスキングインクは剥がしますが、Rebelleではその必要がありません。ただ単純に白く抜きたい場合は白く塗っても塗った部分が分からないので青く塗って、マスキングレイヤーを非表示にすれば白く抜くことができます。また、そのまま使って絵を構成する一つのレイヤーとして使うこともできます。
マスキングレイヤーを試してみました
マスキングレイヤーがどの機能なのか確かめるためにテストしてみました。
三色の色を塗った、下の画像をマスキングレイヤーに指定します

マスキングレイヤーと別のレイヤーに塗ったところ

マスキングレイヤーを非表示にしたところ

マスキングレイヤーで塗った部分は白く抜けています。水彩画のマスキングインクと同じようなことができます。
草地に花が咲いている場合、花の部分だけマスキングインクを塗って草地の部分は一気に黄緑色で塗ってしまい乾かします。水彩画ではマスキングインクを剥がすと剥がした部分だけ紙の地の白が残ります。そこに細い筆で赤や黄色を塗ると草地に花が咲いている風景を描くことができます。Rebelleでは逆に花の部分だけマスキングレイヤーに描いて、草地の部分は別のレイヤーに黄緑色を塗ることによって表現することができます。
トレーシングレイヤー
トレーシングレイヤーは写真やイラストなど別に作成された画像を読み込みこれを下絵にします。トレーシングの機能を使うと下絵の色を拾ってブラシの色にすることができます。ペンタブレットではペンをタブレットに押しつけるとブラシの色を拾いペンを動かすとその色が塗られ、ペンを上げて再びペンを押し付けるとまたその場所の下絵の色を拾います。1ストロークごとに色が変わります。マウスではクリックしてブラシの色を拾いクリックしたままマウスを移動するとその色が塗られます。使い方は日本語マニュアルにも書かれているので参考にしてください。
設定の仕方はマスキングレイヤーと同様でレイヤーパネルのTをクリックすると、トレーシングレイヤーになります。描きたいレイヤーに・をクリックして関係づけます。

下の絵はトレーシングレイヤーを利用して描いたものです。

簡単に直線を引く方法
定規ツールとは別に直線を簡単に引くことのできるツールがあります。shiftキーを押して一点目を指定して、shiftキーを押しながらマウスやペンを動かして二点目を指定します。十字の印が二つ画面に出ます。shiftキーを押しながらマウスをクリックして動かすとこの二点間の方向に直線を描くことができます。ペンではタブレット面に押し付けて移動します。点線にするにはペンを上げたり下ろしたりすれば点線になります。shiftキーを押し続けるのがこつです。

おわりに
今回は日本語マニュアルに載っていない新しく盛り込まれた機能のみに絞って説明しています。英語圏のマニュアルは簡素で分かりやすく書かれていることが多いのですが、非英語圏で作られたソフトのせいか英文マニュアルも読んだのですがこれだけではあまりよく分かりませんでした。しかし、実際に使ってみると意外と簡単です。
次回はもう少し踏み込んだ内容にしたいと思います。