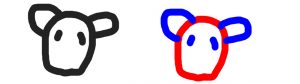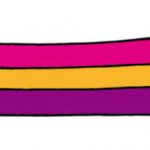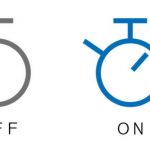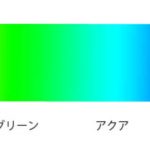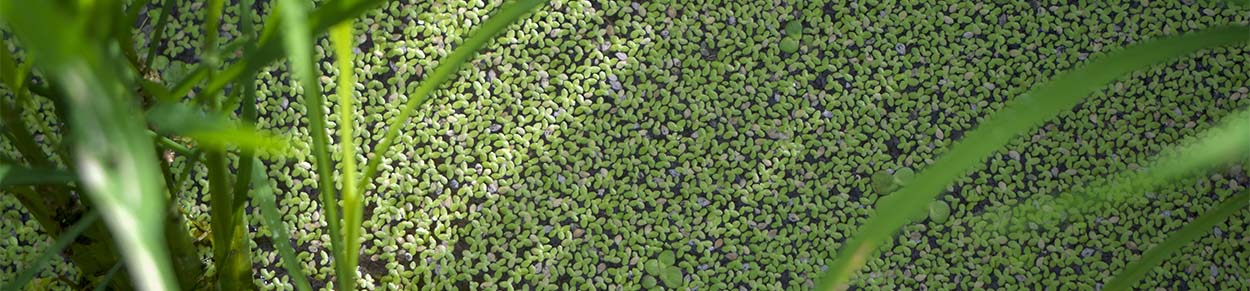
Lookの作成と利用方法
今回はipadのCaputerで自作のLookを作り、PhotoshopとPremiere proで試してみました。Lookを新たに適用したり他のLookに変更すると、画像を無彩色にしたり、ハイキーにしたり色調を変えることができます。まず、CaputreでLookを作成してCCライブラリに登録します。次に、このライブラリ上のLookをPhotoshop、Premiere pro上で適用して色調の変化を確認します。ここではLookを作成して実際にPhotoshop、Premiere pro上で適用するまでの手順を解説します。
Adobe CaptureでLookを作成
Adobe Captureを起動させて、シェイプ・カラー・Look・パターン・ブラシの中から、Lookをタップします。レンズを風景や絵などに向けて、白い二重丸の撮影ボタンをタップして撮影します。色がサンプリングされて、様々なLookの候補が表示されます。Lookのサムネイルから一つ選択します。左側の縦のスライダーを上下に移動することにより、Look適用の強さを調節することができます。調整が終わったら右上の「保存」をタップすることにより保存画面に移動します。

CCライブラリにLookの保存
編集画面の保存をタップすると保存画面に移動します。Lookに名前を付けて、保存したいフォルダを指定して、保存をタップします。これでLookをCCライブラリに登録完了です。
Look編集時のサンプル画像・動画の登録
Lookの編集画面に移動すると、人物群の画像がサンプルとして表示されますが、自作のサンプルを登録できないかとipadの画面を左にワイプすると、デフォルトで登録されている動画が現れました。もう一度やると青い丸の真ん中に白の十字のアイコンが現れました。これをタップすると自前の画像や動画が登録できます。登録は複数できるので夕日などの風景や人物などを登録することができます。動画は5秒程度の短いものの方が素早く反応するので短い方が良いでしょう。1分以上のものを登録しようとしましたがなかなか反応しませんでした。

PhotoshopでのLookの適用方法
Photoshopを起動させて、画像を読み込みます。CCライブラリパネルを表示させて、Lookの保存されているフォルダを選択して希望するLookをクリックします。手順はこれだけです。色調補正レイヤーのカラールックアップが自動的に作成され、指定されたLookが適用されています。他のLookも試してみたければ、クリックすれば変更することができます。また、属性パネルでどのLookが適用されているのか確認することができます。

カラールックアップレイヤーを選択して不透明度を変更するとLookの適用量を調整することができます。また、複数のカラールックアップレイヤーを併用して複数のLookを適用することもできます。あくまでも、色調補正レイヤーの一つなので色調補正レイヤーでできることはできます。
カラールックアップは色調補正レイヤーの一つであるので範囲指定してLookを指定すると画面の一部のみに適用することもできます。下の画像はオリジナルと三つのカラールックアップレイヤーを作り異なるLookを指定しています。範囲指定、Lookの指定を三回繰り返しました。

左上がオリジナルで、右上は緑の色合いが若干残っているものの無彩色に変わりました。左下は紫が強く出ています。右下は河原の岩や砂利は青紫が強くなっているもののその他の部分はオリジナルに近くなっています。単純に色温度を変更したのとは異なる効果は出ています。
Premiere proでのLookの適用方法
Premiere pro上でCCライブラリパネルを表示させLookの保存されているフォルダを選択して希望するLookを動画の入っているタイムライン上のクリップにドラッグ アンド ドロップします。これだけで、Lookが適用されます。動画なのですべてのコマにLookを適用するのにはちょっと時間がかかります。

Lookが変更された動画の一コマをJPEGにして色の変化を確認します。
オリジナルの画像

若干緑色が残っているものの無彩色にLookを適用して変わりました。

Premiere pro 調整レイヤーを使ってのLookの適用
調整レイヤーを使ってLookを適用する方法もあります。調整レイヤーはファイル→新規→調整レイヤーで「調整レイヤー」というクリップをプロジェクトパネルに作成します。この調整レイヤーをタイムラインパネルにドラッグ アンド ドロップして貼り付けてから適用する幅を調整します。この調整レイヤーにLookを適用します。複数のクリップにわたり調整レイヤーを適用している場合はクリップごとに適用しなくても、まとめてLookを適用することができます。
さいごに
Lookを知らない初心者でもAdobe Captureを使ってLookを作成して、PhotoshopとPremiere ProでLookを適用することができました。Captureでは細かい設定はできないので、大量に試してみて使ってみたいLookに出会えればよいのかなと思います。