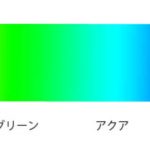四角形の上に塗りブラシツールで塗るとどうなる
Illustratorで四角形を描いて塗りブラシで塗り重ねるとどうなるのかと思い実際に実験してみました。四角形に塗りブラシツールで塗った部分が一体化して一つのオブジェクトになると予想しました。塗りブラシツールで描き加えることによってより複雑な図形を作り出すことができそうです。また、消しゴムツールを使って四角形を削るように描くとどうなるのでしょうか。塗りブラシツールで盛って、消しゴムツールで削ると、ペンツールを使わなくても複雑な図形が描けそうです。
ブラシツールのパス
ブラシツールと鉛筆ツールで描かれるパスは一本線の閉じていないパスで線の太さや色などの情報により画面に表示されます。この場合、バスと描かれた外観とは異なります。パスを外観に一致させるためにはアウトライン化して更にパスファインダー 合流で一体化する必要があります。これで閉じたパスになりました。

塗りブラシツールとは
塗りブラシツールは面的に塗ることができてパスは外観に応じた閉じたパスができます。左右に重ねながら塗ると、パスが重なるのではなくて、下の図のように塗った外側がパスになっています。

図形の「線」有無による違い
四角形に線(枠線)を「なし」にする場合と、色を指定する場合とでは塗りブラシツールで描いた結果に違いがあります。四角形の線を無色にして塗りブラシで重ね塗りすると、塗り重ねた部分に応じて四角形に追加され、塗り重ねた部分が合成されたパスになります。四角形と塗りブラシで塗った部分は一つのオブジェクトになります。言葉で表すと難しいのですが、下の図を見ればとても簡単な話です。左の四角形は線に黒を指定して塗りブラシで図形にかかるように描いたものです。四角形の上に塗りブラシで線が描かれました。しかし、線「なし」を指定した場合は、四角形と塗りブラシで描かれた線が一体のオブジェクトになっています。

塗りの色が同一な場合と違う場合
四角形の線が「なし」でも塗り色が塗りブラシを使ったときとの塗り色と同一でなければ、一つの合成されたオブジェクトにはなりません。異なる色で塗った場合は一体化せず、異なるオブジェクトが作られます。

塗りブラシツールで複合パス
四角形にカバンの持ち手のように塗りブラシツールで描くとどうなるのでしょうか。持ち手の内側は透けて後ろのオブジェクトが見えることから、複合パスが作られていることがわかります。

四角形以外の図形ではどうなる
四角形以外の図形でも同じです。一本の線状のパスではなく、閉じている図形であれば、ペンツールを使て描いたものでも四角形ツールで描いたものでも同じです。多角形ツールやスターツールでも結果は同じでした。

図形に塗りブラシツールを使って形をより複雑にする条件
既存の図形に塗りブラシツールで塗り重ねてより複雑な図形を作り出す条件は三つあります。第一の条件はパスが閉じていることです。第二の条件は図形の線を「なし」にして枠線を描かないことです。第三の条件は既存の図形と塗りブラシツールの塗り色を同一にすることです。そのためには、スポイトツールで採取するのがよいでしょう。

消しゴムツール
消しゴムツールとは
消しゴムツールは塗りブラシツールと反対で図形を削ったり穴を開けることができるツールです。塗り重ねれば面的に図形の一部を削ったり穴を開けたりすることができます。塗りブラシツールと違って、枠線がなしでもありでも同じような効果を与えます。ナイフツールは図形を線状にスパッと切る感じですが、消しゴムツールは太さがあり、塗った部分が図形から削られます。左右に動かして一部が重なるように使うと面として削り取ったり、狙った形状の穴を開けることができます。

消しゴムツールで図形の分割
図形を横断するように消しゴムツールを動かすと図形が複数のオブジェクトに分割されます。

おわりに
四角形ツールで四角形を描いて、消しゴムツールで分割したり削て、塗りブラシツールで盛るを繰り返せばベジェ曲線を操らなくても図形を描くことはできそうです。消しゴムツールや塗りブラシツールに自作のブラシを使うことができるのか試してみましたがなさそうです。ツールのアイコンをダブルクリックすると楕円形にはできるのですが、三角形などのブラシにはできませんでした。