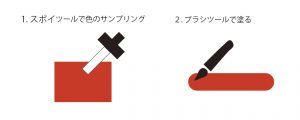色調補正 レベル補正を使う理由
こんな写真はどうしますか
下の画像のように「手前にレースのカーテンが掛かっているような写真」をどう処理していますか。背景は白のはずですがグレーぽい。木馬の赤も彩度が低すぎてさえない。以前は、Camera Rawフィルターで何とかしていたのですが、白い背景のはずが何となくねずみ色が残って気持ち悪い。または、無理やり露光量を上げると背景は白くなったものの撮影した対象の露光量が上がりすぎてしまったりします。最近は色調補正パネルから「レベル補正」を選択して、まず、レベル補正してから次の作業をしています。RAWデータを現像するときに8bitだと階調が少なすぎる恐れがあるので、16bitで出力することをお勧めします。

ヒストグラムを見ると中央に偏っています
上の写真のヒストグラムを見ると、真っ黒周辺と真っ白周辺は数値がゼロで、中央部に山が偏っています。下の図はあくまでもイメージですが、ヒストグラムはこんな感じになります。0から60くらいまでは数値がゼロです。また、200くらいから255も数値がゼロです。60から200の間しか使っていないことになります。8bitでは256階調ですが、140階調程度しか使っていないことになります。これを256階調に広げるのが色調補正「レベル補正」です。

レベル補正を使うと
レベル補正を使うと、明るいグレーだった背景はRGB(255,255,255)の真っ白になります。また、暗いグレーはRGB(0,0,0)の真っ黒にすることができます。青や赤などの有彩色もより数値が高くなりより彩度が上がります。レベル補正で0から255までの256階調をすべて使うことができます。
ちなみにグレーの階調は色味が無いので無彩色といいます。色味があるのが有彩色です。

レベル補正をした結果
ブログの背景の白と、画像の背景の白が完全に一致しているので、画像の輪郭が分かりません。また、木馬の赤と青が鮮やかになっています。RGBのRとBの値も高くなるので彩度が上がっています。

レベル補正の手順
色調補正パネルのレベル補正アイコンをクリックするのが方法の一つです。第二の方法はプルダウンメニュー 「イメージ」→「色調補正」→「レベル補正」を選択します。第三の方法はプルダウンメニュー 「レイヤー」→「新規調整レイヤー」→「レベル補正」を選択する方法です。
簡略化していますが、下の図のようなレベル補正のパネルが表示されます。①の三角形を左に山の左端に移動させます。これで暗いグレーが真っ黒になります。次に②の三角形を山の右端に移動させます。これで淡いグレーが真っ白になります。最後に、真ん中の三角形を左右に移動させて一番良い場所に移動します。画面全体が明るくなったり、暗くなったりします。画像を統合して、ゴミ取りなどの作業に移ります。

さいごに
絵画などを撮影すると、なぜか「レースのカーテンが手前にかかっているような」画像になりやすいようです。ほとんどの場合、現物との違いに驚かされます。マニュアルでストロボの強さを変えて複数枚は撮影はしていますが白飛びしないように低めに設定するせいか色味の薄い画像になってしまいます。スキャナーを使っても同じような傾向になります。レベル補正する場合、16bitで現像することをお勧めします。8bitだと256階調なので、半分の128階調を無理やり256階調にするのは無理があります。16bitで作業を進めて、レベル補正後に8bitに変換して次の作業に進むのがよいでしょう。