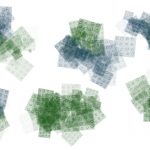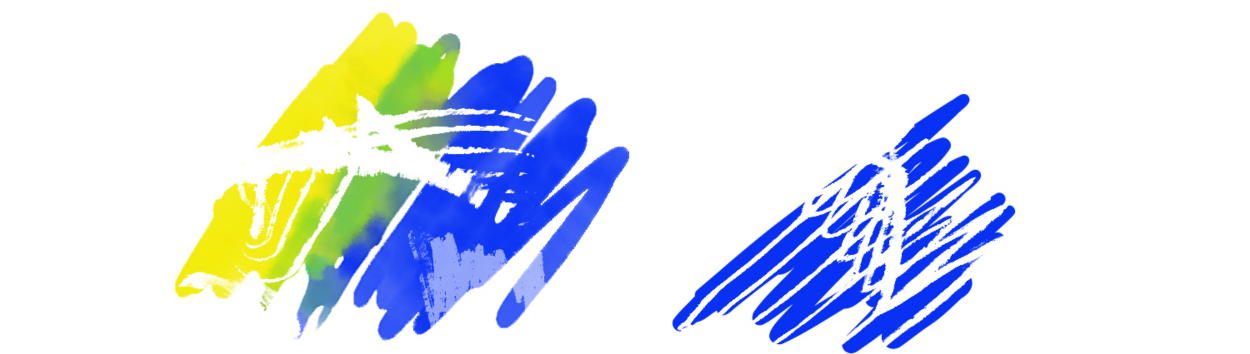
マスクを加えたり削除するには
マスクを作成すればピクセルブラシツールを使ってマスクする範囲を加えることができます。しかし、マスクを削除したいときにどうすればよいのでしょうか。思いつくのは消しゴムツールを使えば消すことができるのではということです。しかし、消しゴムツールはアイコンの色が灰色になり選択できません。画面をよく見ると、画面の下の方に「表示」と「非表示」と書かれたアイコンが表示されています。「表示」を選択してピクセルブラシで描くとマスクを消して、レイヤーに描かれたコンテンツを表示させます。「非表示」を選択してピクセルブラシで塗るとマスクがかけられてレイヤーに描かれたコンテンツが表示されなくなります。

「表示」と「非表示」とはタッチショートカットでも切り替えはできます。
1 ピクセルブラシの種類を変更した効果
ピクセルブラシでマスクを加えたり、消したりすることができます。ピクセルブラシの種類を換えればその効果は異なります。下の図はレイヤーを青色で塗りつぶしてから、レイヤーマスクに複数のブラシでマスクを描いた結果です。一番下のレイヤーが白で塗りつぶされているので、マスクが掛かっている部分は表示されないため、下地の白が表示されています。ソフト円ブラシを使った場合は、周囲がぼけています。

2 ベクターブラシやライブブラシでコンテンツを描いてもマスクは使える
ベクターブラシやライブブラシでコンテンツを描いて、マスクをかけることはできます。ただしマスクを描けるのはピクセルブラシのみ可能です。ベクターブラシやライブブラシではマスクを描くことはできません。

3 ブラシの流量や透明度の効果
ブラシの流量を変えてもあまり変化はありませんでしたが、ブラシの色の不透明度を変更すると透明度を調整することができます。透明度を50%とすれば下のレイヤーの色と掛け合わせ複雑な色を付けられそうです。
4 さいごに
レイヤーマスクにして編集する場合、「非表示」を選択してピクセルブラシで描くとマスクがかけられコンテンツが表示されなくなります。「表示」を選択してピクセルブラシで描くとマスクが消されてコンテンツが表示されます。
マスクの編集にはピクセルブラシが使われます。ピクセルブラシの種類を変更すると効果が変わります。ソフト円ブラシを使うとぼかす効果があります。また、ブラシの色の不透明度を変更すると透明度を調整することができます。