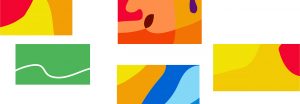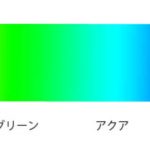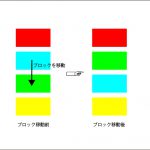Photoshopで切り抜きどうやっていますか
Photoshopで切り抜き作業をどうやっていますか。感覚的には切り抜きたいオブジェクトをクイック選択ツールを使って範囲を選択して、範囲の反転して透明化したい部分を選択範囲にします。そして、Deleteキーを押せば消えてくれるはずだと思ってやってみるとなぜか「塗りつぶし」になってしまいました。しかし、過去の記憶ではこの方法でできた記憶があります。どうしてかなと迷いながら、背景消しゴムツールで一部を消す(透明化する)と、Deleteキーで消えてくれました。いろいろ試してみた結果、Deleteキーを押したときの効果が、背景レイヤーと背景レイヤー以外のレイヤーでは異なることが分かりました。
切り抜きの手順
1. 背景レイヤーであればレイヤー0にする
2. クイック選択ツールで残したい部分を範囲を選択
3. 選択範囲を反転させる
4. Deleteキーを押して透明にする
背景レイヤーであればレイヤー0にする
画像が入っているレイヤーが背景レイヤーであれば、背景消しゴムツールで一部でも消すと、自動的に背景レイヤーからレイヤー0に変わります。また、背景レイヤーのロックアイコンをクリックしても同様です。
クイック選択ツールでオブジェクトの範囲選択する
クイック選択ツールで切り抜きたいオブジェクトの範囲指定をします。多角形選択ツールなど他の選択ツールでもかまいません。最も適切なツールを使用しましょう。

選択範囲を反転する
プルダウンメニュー「範囲選択」→「選択範囲の反転」で、選択範囲を反転させて透明化したい部分を選択範囲にします。

Deleteキーで消去して透明にする
画像が入っているレイヤーがレイヤー0の場合は、Deleteキーを押すと、背景が明るいグレーと白の市松模様になります。この市松模様は透明であることを表しています。

コンテンツに応じた塗りつぶしになってしまった場合
画像が入っているレイヤーが背景レイヤーの場合、Deleteキーを押すと「コンテンツに応じた」塗りつぶしになってしまいます。これはこれで面白いですが、切り抜きにはなっていません。画像の入っているレイヤーをレイヤー0にして、再度、Deleteキーを押して透明にします。

背景レイヤーとレイヤー0
背景レイヤーとレイヤー0とでは動きが異なる
背景レイヤーと背景レイヤー以外のレイヤー(例 レイヤー0)とでは、Deleteキーを押したときの効果が異なります。背景レイヤーでは「塗りつぶし」になりますが、背景レイヤー以外のレイヤーでは「消去」になります。「塗りつぶし」はプルダウンメニュー「編集」→「塗りつぶし」でも行うことができ、選択範囲内を周りに合わせて塗りつぶして不要なものを消すことができます。「消去」はプルダウンメニュー「編集」→「消去」でも行うことができ、選択範囲を透明化します。
自動的に作られる背景レイヤー
これまで、現像したTIFFファイルを読み込むと自動的に背景レイヤーになるのであまり「背景レイヤー」の存在を意識してはいませんでした。また、イラストを描くときに「新規作成」すると全面白か黒の背景レイヤーができます。また、複数レイヤーや単一のレイヤーであってもプルダウンメニュー「レイヤー」→「画像を統合」を選択すると統合されたレイヤーが背景レイヤーになります。
背景レイヤーからレイヤー0に変える場合
背景レイヤーに背景消しゴムツールでほんの一部でも消すと、自動的に背景レイヤーからレイヤー0に変わります。背景レイヤーのロックアイコンをクリックしても同様です。
コンテンツに応じた塗りつぶしで不要なものを削除
ついでですが、コンテンツに応じた塗りつぶしで不要なものを削除する方法について説明します。画像が入っているレイヤーが背景レイヤーであれば、Deleteキーでショートカットして不要なものを消すことができます。スポット修復ブラシでもできますが、この方法もやってみると便利です。
塗りつぶしの内容は初期値で「コンテンツに応じる」になっているので、画像が入っているレイヤーが背景レイヤーであれば、選択ツールで範囲指定した状態でDeleteキーを押すとダイヤログが出てきます。内容が「コンテンツに応じる」になっているか確認してOKボタンをクリックすると、不要なものが消えてくれます。さらに範囲指定してDeleteキーを押してOKボタンを押せば他の部分を素早く削除することができます。最後に一回プルダウンメニュー「選択範囲」→「選択を解除」をします。


さいごに
Deleteキーを押して透明化したい場合は画像が入っているレイヤーをレイヤー0(背景レイヤー以外のレイヤー)にすれば良く、塗りつぶしをしたければ背景レイヤーにすれば良いわけです。わざわざプルダウンメニューを使うと範囲選択して、プルダウンメニュー「編集」→「消去」を毎回繰り返すのは面倒です。切り抜きの作業でも、細かく範囲指定して何度も繰り返して消さなくてはならない場面もあります。また、コンテンツに応じた塗りつぶしを使って、不要部分を消す場合は、極力、元の画像を残したければ細かく範囲指定して何度も繰り返す必要があります。Deleteキーを使ってショートカットすれば作業も進みます。
画像の一部を透明化する方法としてレイヤーマスクを使う方法もあります。