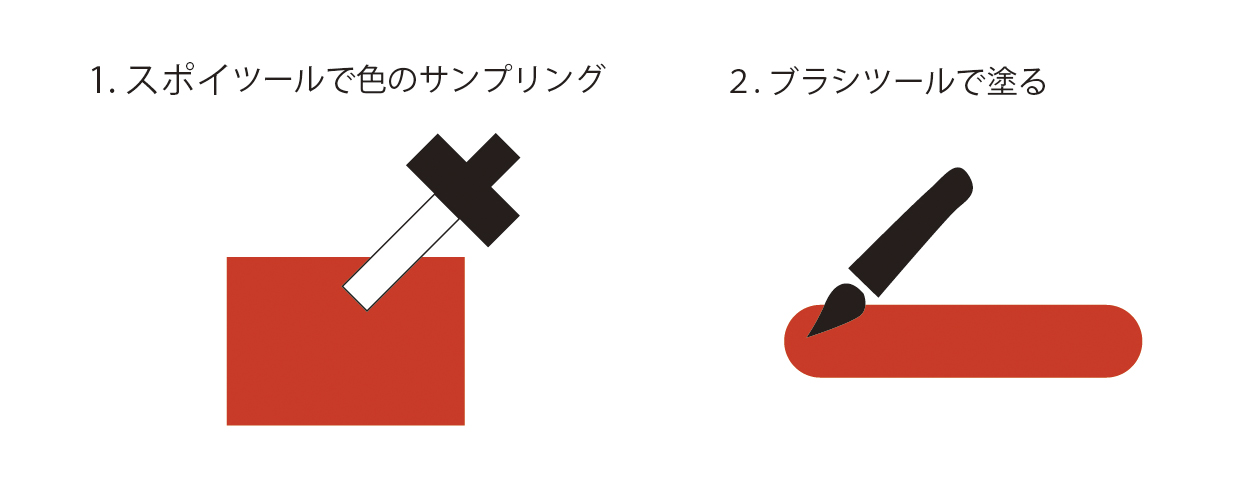
看板の文字やナンバープレートの数字を消す方法
都合の悪い看板の文字や画像やナンバープレートの数字を効率よく消す方法について説明します。ナンバープレートは風景を撮影するときに風景の一部として車が入りナンバープレートの記号や数字が判読できる場合、個人情報保護のために数字を消すことが求められます。看板だと人物の画像が使われていると写真の著作権とモデルの肖像権のため問題があります。このような理由から看板上の文字や画像やナンバープレートの数字を消す必要がある場合があります。
平面状の看板やナンバープレートをよく見ると、背景の色が単色であることが多く、色の変化が少ないことが多いです。今回はこれを使います。
不要なものを消すツール
画像から不要なものを消すツールとして、一番目に試すのは「スポット修復ブラシツール」かと思います。青空を飛んでいる鳥や虫を消す場合はまずこれを使ってみます。ほぼ100%きれいに消えてくれます。しかし、看板やナンバープレートの数字や文字を消そうとすると、思い通りには消えてくれない場合があります。
下にサンプル画像を入れました。ナンバープレートだと思ってください。普通車のナンバープレートと業務用の車のナンバープレートのサンプルを作りました。左は元の画像で、右はスポット修復ブラシツールを使って数字一文字を消した結果です。ゴミが残っています。スポット修復ブラシツールは複雑なパターンを持つ風景では圧倒的な効果を発揮しますが、看板などの人工物だとその効果は低下します。

スポイトツールとブラシツールを使って消す方法
スポイトツールとブラシツールを使って数字などを消す方法を説明します。スポイトツールは画面上の色を拾って描画色を変更することができるツールです。ブラシツールは描画色をレイヤー上に塗るツールです。この二つのツールを使って修正します。平面状の看板やナンバープレートは意外と色の変化は少ないので効果的に消すことが出ます。まず、新規レイヤーを作成します。スポイトツールを使ってナンバープレートの背景色をサンプリングします。自家用車だと白で業務用だと深い緑をサンプリングします。ブラシツールをソフト円ブラシに変更します。そして、ブラシツールで塗ります。ただ、これだけです。このときには表示を100%にすると良いでしょう。また、ブラシツールははみ出さないように十分に小さくします。
修正が終わったらレイヤーを結合するとよいでしょう。そうしないと、最終的に全体の露出を調整したりすると新規レイヤー上の修正した部分は元のままになるので浮いてしまうかもしれません。修正の結果が良ければレイヤーを結合することをお勧めします。
スポイトツールはいくつか設定項目があります。サンプル範囲は「指定したピクセル」、サンプルは「すべてのレイヤー」にして、「サンプリングを表示」にチェックを入れています。

交通標識で試してみました
オリジナルの交通標識の画像

スポイトツールとブラシツールで文字を消す
スポットツールで描画色を採取して、新規レイヤーにブラシツールで塗って「止」と「れ」を消してみました。標識左上一か所だけ描画色を取得したのですが、右側の「れ」を消した跡も不自然ではありません。
左上はRGB(138,28,44)で、右上はRGB(135,33,46)で多少の差はありましたが、ソフト円ブラシを使えば不自然さは見られません。

スポット修復ブラシツールで消そうとしたが
スポット修復ブラシを使って消してみたのですが、結果はボケただけで消すという目的は果たしてはいません。将来的には人工物にも対応してスポット修復ブラシでも思い通りに消すことができるようになるのかもしれません。しかし、現状では対応できてはいません。

さいごに
レタッチツールの一つとしてスポイトツールとブラシツールを使った修正の方法を説明しました。スポイトツールで色を拾ってブラシツールで塗りつぶす方法です。ナンバープレートや看板などの人工物ではスポット修復ブラシツールは対応できない場合があります。その場合に使ってみてください。
写真のレタッチのみをしていると、ブラシツールは使うことがあるのかないのかは分かりませんが、レタッチの一つのツールとして使ってみてください。













