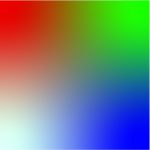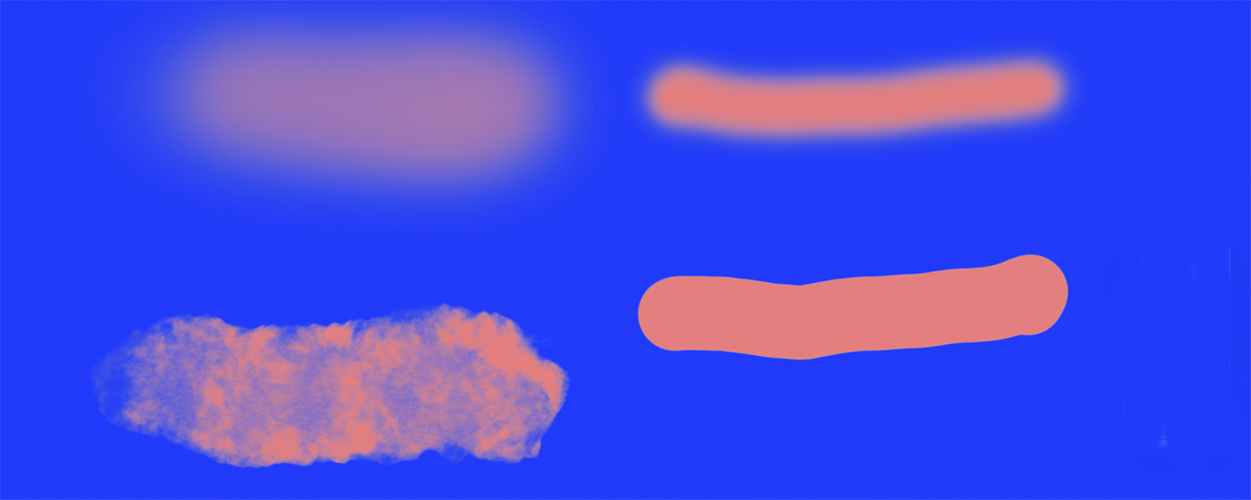
はみ出し防止に利用
どうしてレイヤーマスクを使うのか
Adobe Frescoでマスクを利用してどのように使うのか、一つの例を考えてみました。木を描くために葉をランダムに描くブラシを使ってみます。ブラシの設定で「散布」を使って葉の方向や間隔などをランダムに描くようにしています。そのようなブラシではランダムに描くためどこまで塗るのかは大まかには分かりますが、細かいところまでは分かりません。レイヤーマスクを使うことによって「散布」の効いたブラシではみ出し防止をすることができます。Photoshopでもレイヤーマスクはあるので、同じようにははみ出し防止することができます。
手順
ピクセルブラシで葉を描くブラシを指定します。まず、影の明度の低い色で全体の形を塗ります。そして、「レイヤーコンテンツにマスクを適用」を選択すると、レイヤーで先ほど塗ったところ以外の透明部分にマスクがかかります。明るい部分を描くために新規にレイヤーを作ります。例の場合は、日の当たる明るい部分と、影になる部分以外の色の2種類を使うので、2つのレイヤーを作ります。そして、影のレイヤーのマスクをコピーして、2つのレイヤーにペーストします。樹木以外の部分をマスクしているので、散布を利かしたブラシで塗ってもはみ出すことはありません。

出来上がった樹木のイラスト
影の色を塗った部分からはみ出さずに、明るい部分を塗ることができました。

透明度をロックを使う方法もある
「透明部分をロック」という機能を使えば、同じようにはみだし防止はできます。同一レイヤーに重ね塗りすることになるので、描いた結果が気に入らなければ、やり直しボタンを押して元には戻すことはできます。レイヤーを分けるとタッチショートカットを使って消すことができます。下のレイヤーは影響を受けませんから、明るい部分の形状だけを整えることができます。同一レイヤーだと、先に塗った色にも影響を与えてしまいます。同一レイヤーで塗り重ねている場合、消すとその部分は透明になってしまいます。
サンプルを作ってみました
ブラシ「インクローラー」で描く
Frescoに標準で入っている「インク」→「インクローラー」ブラシで適当に描いて、 「レイヤーコンテンツにマスクを適用」 で透明部分をマスクします。

ブラシ「レーキ」を使って描く
新規レイヤーを作って先ほどのマスクをコピーします。 Frescoに標準で入っている 「レーキ」の複数のブラシを使って赤青黄色で適当に塗ります。インクローラーブラシで描いただけですが、複雑で面白い画像ができました。人の顔ではと思える部分もあったりして不思議な絵です。その上に、赤色、青色、黄色を乗せました。マスクがかけられているので、透明部分は色がつきません。ちょっと、抽象画ぽい絵ができました。

さいごに
「レイヤーコンテンツにマスクを適用」て文字からはどんな機能なのか全く想像できませんでした。実際に使ってみると、ブラシで塗っていない部分の透明部分をマスクする機能だと分かります。短くまとめると「透明部分をマスク」ということです。