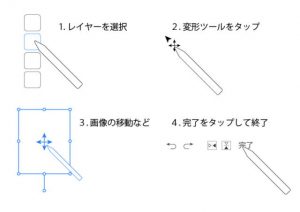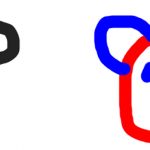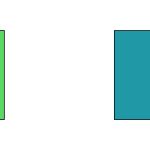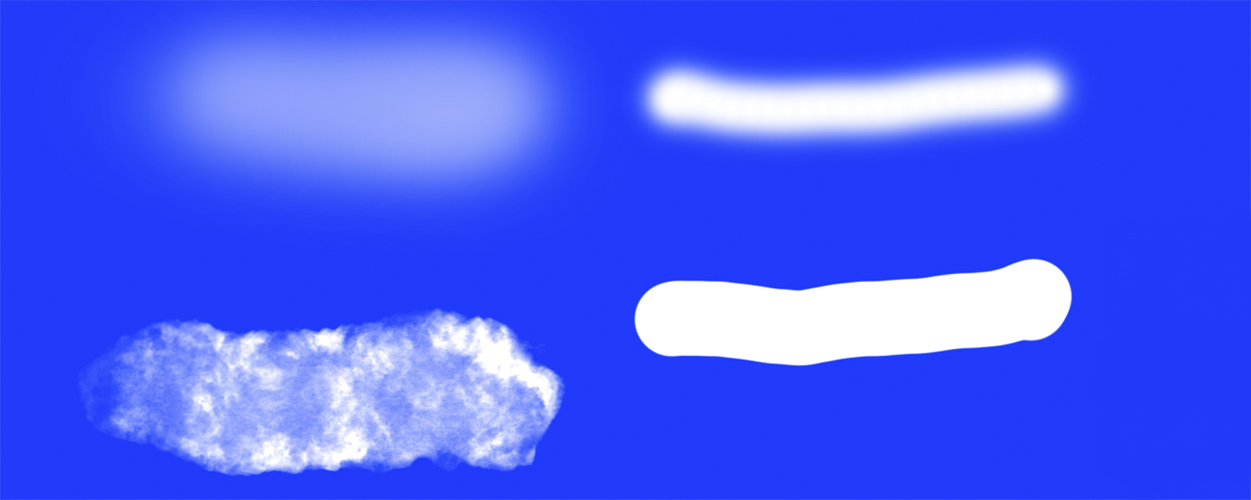
1.レイヤーマスクの基本
マスクした部分は透明になる
Adobe Frescoの「レイヤーマスク」(単に「マスク」と呼ばれることもあります)について説明します。Photoshopでも同様な機能があります。レイヤーの画像の一部をマスクすることによりその部分を透明にすることができます。 透明になるということは透過して下のレイヤーが表示されます。しかし、画像が切り抜かれ、マスクされた部分の画像が無くなるわけではありません。マスクされた部分は赤い透明度50%で表示されます。また、透明部分は透明だと背景の色と区別できないので、グレーの市松模様で表現されています。

レイヤーとレイヤーマスクは一対の関係
レイヤーとレイヤーマスクとは一対の関係になります。
レイヤーにレイヤーマスクを追加する方法
レイヤーを選択してから、3つのドットをタップします。選択メニューから空のマスクを追加をタップすると、空のレイヤーマスクを持ったレイヤーができます。

レイヤーとレイヤーマスクを切り替える方法
画面の狭いipad上で描くことからできるだけ邪魔にならないように配慮されているようで、どちらかしか画面には表示されません。 タップしたまま左に動かすことによりレイヤーからレイヤーマスクに切り替えることができます。逆にタップしたまま右に動かすことによりレイヤーマスクからレイヤーに切り替えることができます。

2.レイヤーマスクの中級編
レイヤー間のレイヤーマスクの移動や複製
レイヤーマスクは別のレイヤーにカット&ペーストして移動させたり、コピー&ペーストして複製することができます。また、削除することもできます。レイヤーマスクで選択することができます。レイヤーマスクを選択してから三つのドットをタップします。メニューから「マスクをカット」か「マスクをコピー」を選択します。移動先のレイヤーを選択して 三つのドットをタップします。 メニューから「マスクをペースト」します。

レイヤーマスクの反転
レイヤーマスクの反転は、マスクのかかっている部分とかかっていない部分を反転させることができます。マスクのかかっている部分はかかっていない部分になり、かかっていない部分はかかっている部分になります。レイヤーマスクを選択してから三つのドットをタップします。「レイヤーマスクの反転」を選択します。

レイヤーマスクの統合
レイヤーマスクの統合は、レイヤーマスクの効果をレイヤーの画像に適用して、レイヤーマスクは削除されます。レイヤーの画像が「表示される画像」になり、レイヤーマスクは不要なので削除されます。レイヤーを選択してから三つのドットをタップします。「レイヤーマスクの統合」をします。

レイヤーコンテンツにマスクを適用
「レイヤーコンテンツにマスクを適用」 はレイヤーマスクを持たないレイヤーに対して透明部分にマスクをかけたレイヤーマスクを作ることができます。「レイヤーコンテンツにマスクを適用」すると、レイヤーに違う色をブラシで上書きしてもはみ出すことなく描くことができます。言い換えると、透明部分にマスクをかける効果があります。「透明部分をロック」と同じですが、レイヤーマスクだとコピーしたり、マスクを反転したりすることができます。

マスクのリンク解除
「マスクのリンク解除」は変形ツールで描いたレイヤー内のコンテンツを移動、拡大・縮小、回転したときに影響があります。リンクしているとマスクがレイヤーのコンテンツと連動して、移動、拡大・縮小、回転しますが、リンク解除するとマスクは連動しないで元のままになります。レイヤー内のコンテンツのみ「変形」します。

3.おわりに
レイヤーを選択して、3つのドットをタップしてメニューを表示する方法を紹介しましたが選択したレイヤーをもう一度タップしてもメニューを表示することができます。レイヤーを指定している場合は「レイヤーアクション」の一覧が表示されます。レイヤーにマスクがある場合は「マスクされたレイヤーアクション」の一覧が表示されます。レイヤーマスクを指定している場合は「レイヤーマスクアクション」の一覧が表示されます。
現在は無意識でレイヤーをタップして表示させています。