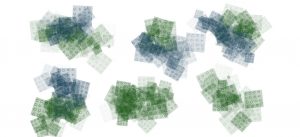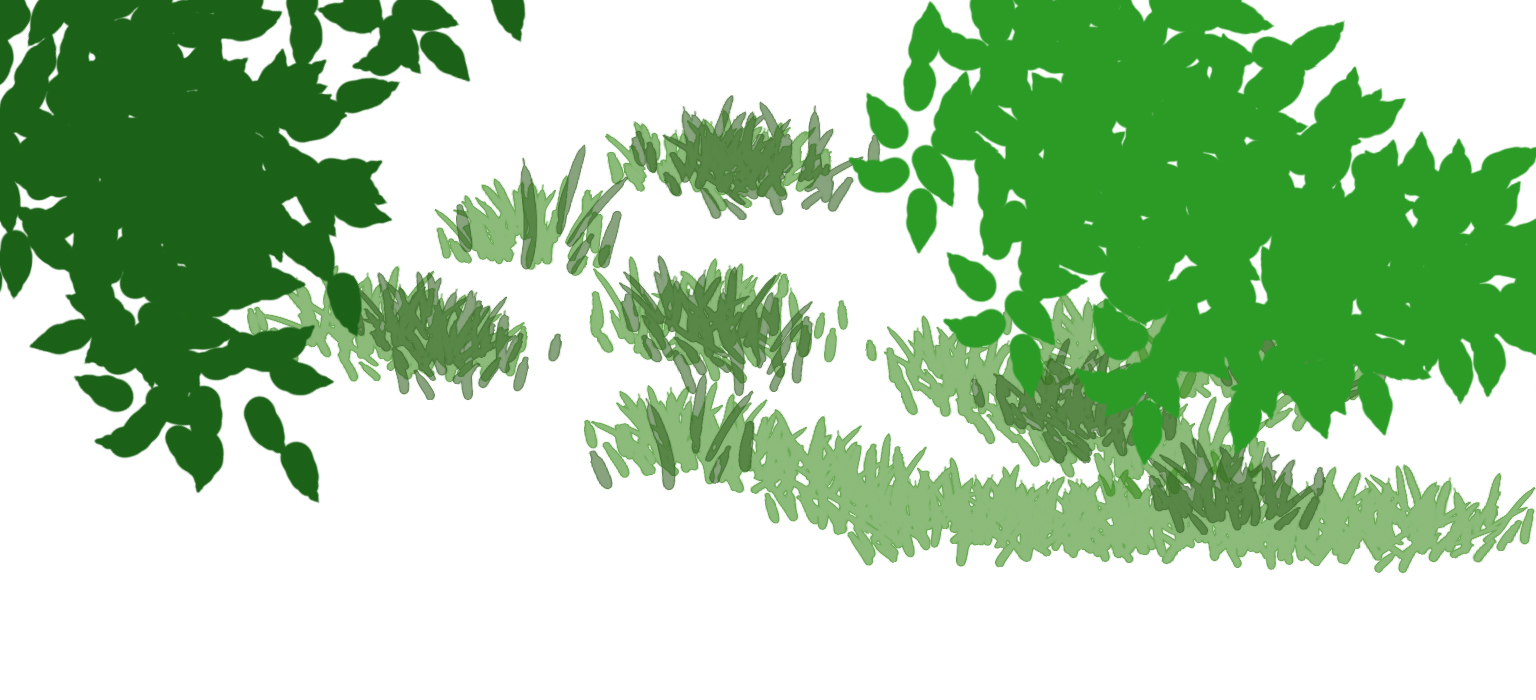
ピクセルブラシ
Frescoにはピクセルブラシ、ライブブラシとベクターブラシの三種類があります。 ピクセルブラシはPhotoshopのブラシを読み込んで使うことができます。ピクセルブラシは Photoshop のブラシとほぼ同じような機能を持っています。 ライブブラシは水彩画と油絵と同じように絵を描くことができます。ベクターブラシはベクターデータで拡大や回転をしてもエッジにギザギザは出ません。
ピクセルブラシとライブブラシはPhotoshopのようにラスターデータですが、ベクターブラシはIllustratorのようにベクターデータです。
Photoshopで作ったブラシを使う方法
ピクセルブラシのみPhotoshopのブラシを読み込んで使うことができます。CCライブラリに登録して使う方法と、拡張子.abrでファイルに出力してこれを読み込む方法の二つがあります。後者はインターネットでブラシを探してダウンロードしてFrescoで使うことができます。
CCライブラリにブラシを登録して使う方法
下の図はピクセルブラシをタップしたときの画面です。上の方にはFrescoにあらかじめ登録されたブラシがありますが、下の方にライブラリブラシがあり、CCライブラリ内のPhotoshopのブラシを選択することができます。Photoshopで自分で作ったブラシをFrescoでも使うことができます。
ライブラリブラシは下の方にあるので、Apple pencilや指で画面をタップして下から上にしゃくりあげるようにするとライブラリブラシが出てきます。

PhotoshopでブラシをCCライブラリに登録する方法
Photoshopで作成したブラシをCCライブラリに登録する方法を紹介します。Photoshopを起動させて、「ブラシ」パネルと「CCライブラリ」パネルを同時に開きます。登録したいブラシをドラッグして、 「CCライブラリ」 まで動かし放すだけです。ドラッグ アンド ドロップしてください。インターネット経由でやり取りするので、使えるようになるには多少時間がかかります。
ひさしぶりにブラシを CCライブラリ に登録しようとしたので、どうやればできるのか試行錯誤してしまいました。注意点はCCライブラリはクラウドなのでインターネットに接続している必要があることです。

+をタップしてFrescoにブラシを読み込む方法
二番目のピクセルブラシにPhotoshopで作成したブラシを読み込む方法について説明します。最下部の+をタップすると「さらにブラシを入手」と「ファイルから読み込み」が画面に現れます。

次のブラシが定義されたファイルを指定します。今回はCreative cloud内のブラシ2を選択しました。これで完了です。 Creative cloud 内のライブラリを見るとブラシが定義されています。また、ピクセルブラシをタップするとライブラリブラシに新しいブラシが追加されていて選択することができます。

ピクセルブラシをタップすると、ブラシ2コピーというフォルダーが新たに作られました。

ブラシ2 コピーをタップすると、個々のブラシが表示されて、青線内の自作のブラシを指定することができます。縦に二本の線が自作のブラシです。Adobe Captureで試みに万年筆を写して作成したものです。

さいごに
どうも、PhotoshopでCCライブラリにブラシを追加しようがFrescoで+をタップしてブラシを設定したabrファイルを読み込もうが結局は CCライブラリ に保存されるようで、結果は同じようです。今回は、二つの方法で試しにやってみましたが、Photoshopを使っているのであれば、 Photoshop 上で処理するのが楽なようです。
+をタップして「さらにブラシを入手」をタップすると、「Kyle氏の1000種類のブラシ」の英語サイトが出ます。私はPhotoshopで読み込んでいますのでパスしました。しかし、 Photoshop 上でCCライブラリに登録したところ、Kyle氏のブラシもFresco上でも使用することができました。