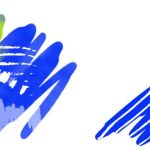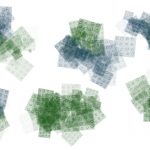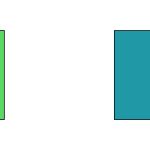1 Photoshop用サードパーティ製プラグイン
Photoshopには使うと便利なサードパーティ製プラグインがあります。Photoshopにない機能を拡張して表現の幅を広げたり、手間を省いて効率化することができます。
2 Dxo ViewPoint3
私が頻繁に利用しているViewPoint3を紹介します。建物を撮影すると垂直な柱が上にいくほど柱と柱の間隔が狭くなることがあります。水平にカメラを構えればよいのですが、見上げるかたちになるとパースがついてしまいます。これを避けるためにカメラを水平にセットしたり、高価なシフトレンズを使うという方法が建築写真の撮影では行われてきました。 ViewPoint3 はパースで歪んだ写真を修整することができるプラグインです。もう一つの機能として斜めから撮影した、歪んだ四角い絵画や看板を正面から歪みなく撮影したように四角にすることもできます。主要な機能はこの二つなので簡単に使いこなすことができます。 ViewPoint3を使うことによって、建築写真を撮影するためにシフトレンズかテクニカルカメラを購入する気持ちは全くなくなりました。ViewPoint3はPhotoshopのプラグインだけではなく独立した一つのアプリケーションとしても使えますが、次にレタッチに移行するのでPhotoshop上のプラグインとして使っています。
(1)プラグインの立ち上げ

プルダウンメニュー「フィルター」→「Dox ViewPoint3.1」でプラグインを立ち上げます。

ViewPoint3が立ち上がりました。建物の周りにかなり余裕があるようには見えるがパースがきついので、パースを補正すると使える範囲は狭まります。撮影するときには十分過ぎると思えるほど余裕の空間を入れるのがコツです。
(2) 垂直な線に「カーソル」を合わせる

赤線で囲まれたパース補正の縦の2本線のアイコンをクリックすると画面に2本線のカーソルが現れます。

垂直な線に合わせて2本の線の「カーソル」を動かす。〇に+の印にマウスカーソルを持っていきドラッグすると丸の中が拡大されて合わせやすくなります。
プレビューボタンを押して修正の具合が良ければ適用ボタンをクリックする。そして保存ボタンをクリックするとPhotoshopに戻る。位置を動かす必要があれば「クロップ」します。
(3) 切り取る位置の調整 クロップ

クロップのアイコンをクリックすると四角い枠が現れます。この四角い枠を拡大したり縮小させたり移動することによって、クロップで切り取る位置を調整することができます。四角い枠の外側は切り取られます。

(4) パース補正の強さ

上の画像はパース補正の強さを100%にしたものです。完全に垂直線を平行にすると、不自然さが残ります。建物の上に行くに従って開いていくように見え、不自然な感じかします。パース補正の数値を低くすると補正の割合は低くなります。少しパース補正の強さを下げた方が自然な感じになったかもしれません。また、塔のドームの一部分が切れてしまいました。かなり余裕を入れて撮影しましたが、完成した画像では切れてしまいました。パース補正の強さを下げればより広い範囲が残ります。

上の画像はパース補正の強さを100%から85%に落としました。より、自然な感じがします。完成した画像の範囲もより広くなっています。
3 使用上の注意点
使用上の注意点としては、色調補正レイヤーや新規レイヤーを作成し複数のレイヤーの場合は Dox ViewPoint3でパースを補正しても適用ボタンをクリックするまではよいのですが、どうゆうわけか保存ボタンをクリックすると、修正前の状態に戻ってしまいます。パースを補正してからレタッチしましょう。今まで、パース補正をしてからレタッチしていたのでこのことには気が付きませんでしたが、今回はいろいろといじってみる過程で発見することができました。間違っても長い時間をかけてレタッチ後にパース補正をしようとしてはいけません。色調補正レイヤーを使って複数レイヤーにしていると保存ボタンを押した瞬間にこれまでの努力は無になってしまいます。パース補正が一番先にやるべきことだ。その後にレタッチしよう。