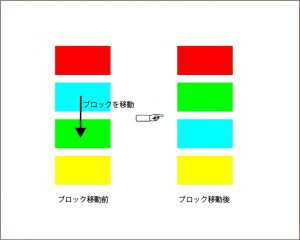Photoshopでのブラシ作成で知っておくべきこと
白は透明度100%(透明)で、黒は透明度0%(不透明)になることです。中間の灰色は白に近づくほど透明度は上がり、黒に近づくほど透明度は下がります。柔らかく境界があいまいな雲の端は透明度が高いので、白に近く、雲の真ん中は不透明なので黒にします。言い換えると、グレースケールで明度が高いほど透明度が高く、明度が低いほど不透明に近くなります。
グラデーションの効いたブラシの作成
Illustratorで塗りをグラデーションにしたオブジェクトを作成します。このオブジェクトをブラシ作成の手順でブラシを作成すると、白い部分は透明で、灰色から黒になるに従って透明度が下がり、黒の部分が不透明になるブラシを作成することができます。ソフト円ブラシのよな周辺部ほど透明に近く、中心部は不透明な、一つのブラシの中で透明度が違うブラシを作成することができます。
グラデーションを使ったブラシ作成の手順
- Illustratorでグラデーションを使ったオブジェクトを作成し、オブジェクトをコピー
- Photoshopを立ち上げ、背景を白にして、作成したいブラシサイズより大きめに新規作成
- Illustratorで作成したオブジェクトをPhotoshop上でペーストします。ペーストの形式は「ピクセルを選択」を選択
- 大きさを調整後に「編集」→「ブラシの定義」でブラシの形状を登録
- ブラシ調整で調整
- 「新規ブラシプリセット」で名称を「名前」に入力してOKボタンを押して登録
1. llustratorでグラデーションを使ったオブジェクトを作成

2. Photoshopを立ち上げ、 背景を白にして 新規作成
背景を白にして、作成したいブラシサイズより大きめに新規作成します。 ブラシの用途によって適切なサイズを選択します。デジタルカメラは6000×4000以上のピクセル数なので、あまり小さくすると引き伸ばして粗い画像を貼り付けることになります。640×400ではオーバースペックになります。
3. Illustrator上で作成したオブジェクトをコピーして、Photoshop上でペースト
Illustrator上で作成したオブジェクトをコピーして、Photoshop上でペーストします。ペースト形式はピクセルを選択します。

4. ブラシの定義でブラシの形状をPhotoshopに登録します
大きさを調整後に「編集」→「ブラシの定義」でブラシの形状を登録します 。

5. ブラシの設定で調整
ここでは、間隔を変更して、ブラシを試し塗りしてみました 。グラデーションが効いています。

6. 新規ブラシを登録
ブラシの設定後に、新規ブラシプリセットを選択すると、名前入力画面が現れます。名前を入力してOKボタンを押すと登録が終了します。

おわりに
Photoshopのブラシを作るときに、Illustratorを使うメリットは正確な形状を作ることができることです。数値を指定してオブジェクトを回転することができベクターデータでないと作れない幾何学的な形状はIllustratorでなければ作ることはできません。また、グラデーションも自由に作ることができます。ここにPhotoshopのブラシ作りにIllustratorを使うメリットがあります。